بسم الله الرحمن الرحيم
الحمد لله رب العالمين والصلاة والسلام على سيدنا محمد وعلى آله وصحبه اجمعين وبعد ...
درس جميل جدا وهو التلاعب بالصور وخروج القرش من الاطار واضافة المسات الاحترافية على التصميم
ان شاء الله تكون الترجمة واضحة مع اني اتجاوزت كثير من الامور للأختصار
ملاحظه قبل البدء : أثناء متابعتك لخطوات الدرس حاول أن يكون هدفك لا أن
تصل لنتيجه مشابهه لما هو مشروح في الدرس فقط بل لتتعلم أساليب جديده تفيدك
في تصاميم أخرى أي لتتعلم تقنيات أكثر , فالمصمم الناجح هو من يكون متقن
للكثير من التقنيات لتخدمه في ظهور تصاميمه في أحسن حال و بأفكار جديده
وأمنباتي لكم بالتوفيق ..
في البداية ملحقات الدرس علمود نشوف تطبيقك
[ندعوك للتسجيل في المنتدى أو التعريف بنفسك لمعاينة هذا الرابط]
خلونا نشوف النتيجة
[ندعوك للتسجيل في المنتدى أو التعريف بنفسك لمعاينة هذه الصورة]
أول شيء نفتح صورة الغرفة وصورة الاطار انسخها عن طريق خيار ctrl + j واخفي الير لأن راح نرجع له بعدين
نجيب الإطار ونخلي على الحائط بحيث يكون بهذا الشكل
[ندعوك للتسجيل في المنتدى أو التعريف بنفسك لمعاينة هذه الصورة]
حطينا الإطار على الغرفة بس نلاحظ ان الإطار فاتح شوي يعني لونة ما متناسب مع الغرفة خلي نظبط الالوان شوي
اذهب إلى خيار curves اختصارها ctrl + m
وطبق الاعدادت التالية
[ندعوك للتسجيل في المنتدى أو التعريف بنفسك لمعاينة هذه الصورة]
الآن نذهب إلى خيار Hue/Saturation adjustment اختصارها ctrl +u
وخلي القيمة Saturation 53
[ندعوك للتسجيل في المنتدى أو التعريف بنفسك لمعاينة هذه الصورة]
نذهب الى خيار LEVELS اختصارها ctrl + L
وطبق الاعدادت كما هو موضح
[ندعوك للتسجيل في المنتدى أو التعريف بنفسك لمعاينة هذه الصورة]
نذهب إلى خيار
Exposure
وطبق الاعدادت
[ندعوك للتسجيل في المنتدى أو التعريف بنفسك لمعاينة هذه الصورة]
اصبح الاطار بهذا الشكل
[ندعوك للتسجيل في المنتدى أو التعريف بنفسك لمعاينة هذه الصورة]
هسه نيجب الحوت ونقصها وتوجد عدت طرق للقص مع اني افضل القص بأم الاداوت وهي البن تول
[ندعوك للتسجيل في المنتدى أو التعريف بنفسك لمعاينة هذه الصورة]
هسه بعد ما قصينا الصورة راح نجيبها على الاطار ونحاول ان نخلي الحوت جايا من خارج الاطار
[ندعوك للتسجيل في المنتدى أو التعريف بنفسك لمعاينة هذه الصورة]
من الواضح اننا بحاجة إلى ازالة الذيل وزعنف القرش لذالك راح نقلل الشفافية شوي عملود يسهل الشغل
[ندعوك للتسجيل في المنتدى أو التعريف بنفسك لمعاينة هذه الصورة]
هسه نحدد هل الامرين ونحذفها بأداة الممحاة اختصارها حرف E
اصبح شكل القرش مثل ما تشوف عينك وعيد الشفافية مثل ما كانت
[ندعوك للتسجيل في المنتدى أو التعريف بنفسك لمعاينة هذه الصورة]
هسه راح نطبق هاي الاعدادات على القرش
نذهب إلى خيار Hue/Saturation
وخلي القيمة 35
[ندعوك للتسجيل في المنتدى أو التعريف بنفسك لمعاينة هذه الصورة]
طبق هاي الاعدادت على الشكل التالي
هسه خيار layers
و خيار Brightness
وخيار Curves
وخلي القيمة مثل مو هو موضح امامك
[ندعوك للتسجيل في المنتدى أو التعريف بنفسك لمعاينة هذه الصورة]
هسه نجيب صورة الغيوم ونسوي عملية دوران خفيف للصورة ونخليها في الاطار
[ندعوك للتسجيل في المنتدى أو التعريف بنفسك لمعاينة هذه الصورة]
حدد هذه المنطقة فقط من صورة الغيوم وحذف الباقي
[ندعوك للتسجيل في المنتدى أو التعريف بنفسك لمعاينة هذه الصورة]
هسه راح نطبق فلتر FILTER > BLUR > GAUSSIAN BLUR) ونخلي القيمة 8 بكسل
[ندعوك للتسجيل في المنتدى أو التعريف بنفسك لمعاينة هذه الصورة]
نضيف ظل للأطار
نجيب الايطار الي نسخناه في البداية نشيل العين عنه ونذهب الى خيار color overlay وخلي الوان اسود واضغط ok
[ندعوك للتسجيل في المنتدى أو التعريف بنفسك لمعاينة هذه الصورة]
وبعدين دبل كلك على الاطار وخلي القيمة مثل ما واضح
[ندعوك للتسجيل في المنتدى أو التعريف بنفسك لمعاينة هذه الصورة]
هسه نجي القرش ايظا بحاجة إلى ظلال
[ندعوك للتسجيل في المنتدى أو التعريف بنفسك لمعاينة هذه الصورة]
ننسخ لير القرش و دبل كلك على لير القرش ونذهب الى خيار color overlay واختار الوان الاسود
وبعده روح لفلتر
Gaussian Blur of around
وخلي القيمة 10px
اصبح الشكل هيج ( قوية لغتي العربية ) ههه
[ندعوك للتسجيل في المنتدى أو التعريف بنفسك لمعاينة هذه الصورة]
هسه راح نيجب صورة القطة نقصها حتى اتصير بهذا الشكل
[ندعوك للتسجيل في المنتدى أو التعريف بنفسك لمعاينة هذه الصورة]
الآن ، نحن بحاجة إلى ضبط الإضاءة والتباين والاشياء. وسوف نضيف طبقات التعديل ، مثلما أضفنا لطبقات سمك القرش ، والإطار.
نطبق هاي الاعدادت للقطة مثل ما هو واضح
[ندعوك للتسجيل في المنتدى أو التعريف بنفسك لمعاينة هذه الصورة]
هذا التأثير الي صاير على القطة بعد هذه الاضافة
هسه نضيف ظل تحت القطة نفتح لير جديد وخلي بالوان الاسود ونتجه إلى FILTER > BLUR > GAUSSIAN BLUR and apply a 5 px
وخلي القيمة خمسة بسكل
[ندعوك للتسجيل في المنتدى أو التعريف بنفسك لمعاينة هذه الصورة]
هذا الظل الي اضفناه
[ندعوك للتسجيل في المنتدى أو التعريف بنفسك لمعاينة هذه الصورة]
هنا نستخدم
اداة الحرق وعدل الظلال شوي لا تخلي بارز لبرة كثير أختصار اداة الحرق حرف O
[ندعوك للتسجيل في المنتدى أو التعريف بنفسك لمعاينة هذه الصورة]
هسه راح نضيف فرش الماء وانا خالها مع ملحقات الدرس حملها على الفوتوشوب
هسه افتح لير جديد واضف فرش الماء
إضافة إلى سقوط الماء أقل بقليل من سمك القرش. قد تضطر إلى إزالة أجزاء معين من سقوط المياه باستخدام ادارة الممحاة
واضف فرشات الماء المتناثر من البداية مثل ما هو موضوح امامك حتى الاسفل بتركيز وتمعن
[ندعوك للتسجيل في المنتدى أو التعريف بنفسك لمعاينة هذه الصورة]
وبعدين نجيب صورة المياء ونخليها على ارض الغرفة متساوي
وخلي الشفافية 50 وغير المود mode الى SCREEN
بعدين بأدة eraser الممحاة امحي بعض الزوائد من صورة الماء
حاول ان تخلي الشكل مثل هذا
[ندعوك للتسجيل في المنتدى أو التعريف بنفسك لمعاينة هذه الصورة]
هسه جاء اهم شغلة وهي اضافة لوان جميل للتصميم وهذا الشيء الرائع في الفوتوشوب
ونذهب الى خيار CHANNELS
[ندعوك للتسجيل في المنتدى أو التعريف بنفسك لمعاينة هذه الصورة]
نحدد خيار Green و خليك على نفس الخيار واضغط على (CTRL + A) هسه نعمل نسخ عن طريق خيار Edit و اختار Copy.
وبعدين نختار خيار Blue واذهب الى Edit و من ثم Paste
ونرجع الى الخيار الاول وهو RGB راح نلاحظ ان التصميم اصبح بهذا الوان الجذاب
[ندعوك للتسجيل في المنتدى أو التعريف بنفسك لمعاينة هذه الصورة]
هسه نروح على
image و adjustment ومن ثم Levels
وخلي القيمة مثل الي بالصورة
[ندعوك للتسجيل في المنتدى أو التعريف بنفسك لمعاينة هذه الصورة]
ونذهب الى خيار Gradient
ونضيف لون غامق للصورة ونخلي الاسود والشفاف كما هو بالصورة
[ندعوك للتسجيل في المنتدى أو التعريف بنفسك لمعاينة هذه الصورة]
نلاحظ الشكل تغير عن السابق كثير
[ندعوك للتسجيل في المنتدى أو التعريف بنفسك لمعاينة هذه الصورة]
هسه آخير خطوة وصلنا
نجمع اليرات كلها سوا عن طريق SHIFT + CTRL + E
صارت طبقة وحدة هسه
ننسخ الطبقة CTRL + J.
هسه نطبق هذا الفلتر على الطبقة الي نسخناها
FILTER > OTHER > HIGH PASS
وخلي القيمة 6
[ندعوك للتسجيل في المنتدى أو التعريف بنفسك لمعاينة هذه الصورة]
ونحول مود الصورة الى OVERLAY
ونخلي الشفافية opacity 20
راح تكون النتيجة غير شكل
[ندعوك للتسجيل في المنتدى أو التعريف بنفسك لمعاينة هذا الرابط]
أن شاء الله يكون الدرس واضح وسهل الخطوات
وقبل لا انهي الدرس هاي هدية بسيطة
ملف الدرس مفتوح بصيغة psd
[ندعوك للتسجيل في المنتدى أو التعريف بنفسك لمعاينة هذا الرابط]
وصلى الله وسلم وبارك على نبينا محمد وعلى آله وصحبه وسلم
[ندعوك للتسجيل في المنتدى أو التعريف بنفسك لمعاينة هذه الصورة]
الحمد لله رب العالمين والصلاة والسلام على سيدنا محمد وعلى آله وصحبه اجمعين وبعد ...
درس جميل جدا وهو التلاعب بالصور وخروج القرش من الاطار واضافة المسات الاحترافية على التصميم
ان شاء الله تكون الترجمة واضحة مع اني اتجاوزت كثير من الامور للأختصار
ملاحظه قبل البدء : أثناء متابعتك لخطوات الدرس حاول أن يكون هدفك لا أن
تصل لنتيجه مشابهه لما هو مشروح في الدرس فقط بل لتتعلم أساليب جديده تفيدك
في تصاميم أخرى أي لتتعلم تقنيات أكثر , فالمصمم الناجح هو من يكون متقن
للكثير من التقنيات لتخدمه في ظهور تصاميمه في أحسن حال و بأفكار جديده
وأمنباتي لكم بالتوفيق ..
في البداية ملحقات الدرس علمود نشوف تطبيقك
[ندعوك للتسجيل في المنتدى أو التعريف بنفسك لمعاينة هذا الرابط]
خلونا نشوف النتيجة
[ندعوك للتسجيل في المنتدى أو التعريف بنفسك لمعاينة هذه الصورة]
أول شيء نفتح صورة الغرفة وصورة الاطار انسخها عن طريق خيار ctrl + j واخفي الير لأن راح نرجع له بعدين
نجيب الإطار ونخلي على الحائط بحيث يكون بهذا الشكل
[ندعوك للتسجيل في المنتدى أو التعريف بنفسك لمعاينة هذه الصورة]
حطينا الإطار على الغرفة بس نلاحظ ان الإطار فاتح شوي يعني لونة ما متناسب مع الغرفة خلي نظبط الالوان شوي
اذهب إلى خيار curves اختصارها ctrl + m
وطبق الاعدادت التالية
[ندعوك للتسجيل في المنتدى أو التعريف بنفسك لمعاينة هذه الصورة]
الآن نذهب إلى خيار Hue/Saturation adjustment اختصارها ctrl +u
وخلي القيمة Saturation 53
[ندعوك للتسجيل في المنتدى أو التعريف بنفسك لمعاينة هذه الصورة]
نذهب الى خيار LEVELS اختصارها ctrl + L
وطبق الاعدادت كما هو موضح
[ندعوك للتسجيل في المنتدى أو التعريف بنفسك لمعاينة هذه الصورة]
نذهب إلى خيار
Exposure
وطبق الاعدادت
[ندعوك للتسجيل في المنتدى أو التعريف بنفسك لمعاينة هذه الصورة]
اصبح الاطار بهذا الشكل
[ندعوك للتسجيل في المنتدى أو التعريف بنفسك لمعاينة هذه الصورة]
هسه نيجب الحوت ونقصها وتوجد عدت طرق للقص مع اني افضل القص بأم الاداوت وهي البن تول
[ندعوك للتسجيل في المنتدى أو التعريف بنفسك لمعاينة هذه الصورة]
هسه بعد ما قصينا الصورة راح نجيبها على الاطار ونحاول ان نخلي الحوت جايا من خارج الاطار
[ندعوك للتسجيل في المنتدى أو التعريف بنفسك لمعاينة هذه الصورة]
من الواضح اننا بحاجة إلى ازالة الذيل وزعنف القرش لذالك راح نقلل الشفافية شوي عملود يسهل الشغل
[ندعوك للتسجيل في المنتدى أو التعريف بنفسك لمعاينة هذه الصورة]
هسه نحدد هل الامرين ونحذفها بأداة الممحاة اختصارها حرف E
اصبح شكل القرش مثل ما تشوف عينك وعيد الشفافية مثل ما كانت
[ندعوك للتسجيل في المنتدى أو التعريف بنفسك لمعاينة هذه الصورة]
هسه راح نطبق هاي الاعدادات على القرش
نذهب إلى خيار Hue/Saturation
وخلي القيمة 35
[ندعوك للتسجيل في المنتدى أو التعريف بنفسك لمعاينة هذه الصورة]
طبق هاي الاعدادت على الشكل التالي
هسه خيار layers
و خيار Brightness
وخيار Curves
وخلي القيمة مثل مو هو موضح امامك
[ندعوك للتسجيل في المنتدى أو التعريف بنفسك لمعاينة هذه الصورة]
هسه نجيب صورة الغيوم ونسوي عملية دوران خفيف للصورة ونخليها في الاطار
[ندعوك للتسجيل في المنتدى أو التعريف بنفسك لمعاينة هذه الصورة]
حدد هذه المنطقة فقط من صورة الغيوم وحذف الباقي
[ندعوك للتسجيل في المنتدى أو التعريف بنفسك لمعاينة هذه الصورة]
هسه راح نطبق فلتر FILTER > BLUR > GAUSSIAN BLUR) ونخلي القيمة 8 بكسل
[ندعوك للتسجيل في المنتدى أو التعريف بنفسك لمعاينة هذه الصورة]
نضيف ظل للأطار
نجيب الايطار الي نسخناه في البداية نشيل العين عنه ونذهب الى خيار color overlay وخلي الوان اسود واضغط ok
[ندعوك للتسجيل في المنتدى أو التعريف بنفسك لمعاينة هذه الصورة]
وبعدين دبل كلك على الاطار وخلي القيمة مثل ما واضح
[ندعوك للتسجيل في المنتدى أو التعريف بنفسك لمعاينة هذه الصورة]
هسه نجي القرش ايظا بحاجة إلى ظلال
[ندعوك للتسجيل في المنتدى أو التعريف بنفسك لمعاينة هذه الصورة]
ننسخ لير القرش و دبل كلك على لير القرش ونذهب الى خيار color overlay واختار الوان الاسود
وبعده روح لفلتر
Gaussian Blur of around
وخلي القيمة 10px
اصبح الشكل هيج ( قوية لغتي العربية ) ههه
[ندعوك للتسجيل في المنتدى أو التعريف بنفسك لمعاينة هذه الصورة]
هسه راح نيجب صورة القطة نقصها حتى اتصير بهذا الشكل
[ندعوك للتسجيل في المنتدى أو التعريف بنفسك لمعاينة هذه الصورة]
الآن ، نحن بحاجة إلى ضبط الإضاءة والتباين والاشياء. وسوف نضيف طبقات التعديل ، مثلما أضفنا لطبقات سمك القرش ، والإطار.
نطبق هاي الاعدادت للقطة مثل ما هو واضح
[ندعوك للتسجيل في المنتدى أو التعريف بنفسك لمعاينة هذه الصورة]
هذا التأثير الي صاير على القطة بعد هذه الاضافة
هسه نضيف ظل تحت القطة نفتح لير جديد وخلي بالوان الاسود ونتجه إلى FILTER > BLUR > GAUSSIAN BLUR and apply a 5 px
وخلي القيمة خمسة بسكل
[ندعوك للتسجيل في المنتدى أو التعريف بنفسك لمعاينة هذه الصورة]
هذا الظل الي اضفناه
[ندعوك للتسجيل في المنتدى أو التعريف بنفسك لمعاينة هذه الصورة]
هنا نستخدم
اداة الحرق وعدل الظلال شوي لا تخلي بارز لبرة كثير أختصار اداة الحرق حرف O
[ندعوك للتسجيل في المنتدى أو التعريف بنفسك لمعاينة هذه الصورة]
هسه راح نضيف فرش الماء وانا خالها مع ملحقات الدرس حملها على الفوتوشوب
هسه افتح لير جديد واضف فرش الماء
إضافة إلى سقوط الماء أقل بقليل من سمك القرش. قد تضطر إلى إزالة أجزاء معين من سقوط المياه باستخدام ادارة الممحاة
واضف فرشات الماء المتناثر من البداية مثل ما هو موضوح امامك حتى الاسفل بتركيز وتمعن
[ندعوك للتسجيل في المنتدى أو التعريف بنفسك لمعاينة هذه الصورة]
وبعدين نجيب صورة المياء ونخليها على ارض الغرفة متساوي
وخلي الشفافية 50 وغير المود mode الى SCREEN
بعدين بأدة eraser الممحاة امحي بعض الزوائد من صورة الماء
حاول ان تخلي الشكل مثل هذا
[ندعوك للتسجيل في المنتدى أو التعريف بنفسك لمعاينة هذه الصورة]
هسه جاء اهم شغلة وهي اضافة لوان جميل للتصميم وهذا الشيء الرائع في الفوتوشوب
ونذهب الى خيار CHANNELS
[ندعوك للتسجيل في المنتدى أو التعريف بنفسك لمعاينة هذه الصورة]
نحدد خيار Green و خليك على نفس الخيار واضغط على (CTRL + A) هسه نعمل نسخ عن طريق خيار Edit و اختار Copy.
وبعدين نختار خيار Blue واذهب الى Edit و من ثم Paste
ونرجع الى الخيار الاول وهو RGB راح نلاحظ ان التصميم اصبح بهذا الوان الجذاب
[ندعوك للتسجيل في المنتدى أو التعريف بنفسك لمعاينة هذه الصورة]
هسه نروح على
image و adjustment ومن ثم Levels
وخلي القيمة مثل الي بالصورة
[ندعوك للتسجيل في المنتدى أو التعريف بنفسك لمعاينة هذه الصورة]
ونذهب الى خيار Gradient
ونضيف لون غامق للصورة ونخلي الاسود والشفاف كما هو بالصورة
[ندعوك للتسجيل في المنتدى أو التعريف بنفسك لمعاينة هذه الصورة]
نلاحظ الشكل تغير عن السابق كثير
[ندعوك للتسجيل في المنتدى أو التعريف بنفسك لمعاينة هذه الصورة]
هسه آخير خطوة وصلنا
نجمع اليرات كلها سوا عن طريق SHIFT + CTRL + E
صارت طبقة وحدة هسه
ننسخ الطبقة CTRL + J.
هسه نطبق هذا الفلتر على الطبقة الي نسخناها
FILTER > OTHER > HIGH PASS
وخلي القيمة 6
[ندعوك للتسجيل في المنتدى أو التعريف بنفسك لمعاينة هذه الصورة]
ونحول مود الصورة الى OVERLAY
ونخلي الشفافية opacity 20
راح تكون النتيجة غير شكل
[ندعوك للتسجيل في المنتدى أو التعريف بنفسك لمعاينة هذا الرابط]
أن شاء الله يكون الدرس واضح وسهل الخطوات
وقبل لا انهي الدرس هاي هدية بسيطة
ملف الدرس مفتوح بصيغة psd
[ندعوك للتسجيل في المنتدى أو التعريف بنفسك لمعاينة هذا الرابط]
وصلى الله وسلم وبارك على نبينا محمد وعلى آله وصحبه وسلم
[ندعوك للتسجيل في المنتدى أو التعريف بنفسك لمعاينة هذه الصورة]


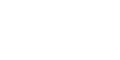









 مشـــــاركــــاتي
مشـــــاركــــاتي نقاطي*_*
نقاطي*_* جنسي
جنسي


 الــدولــة
الــدولــة









